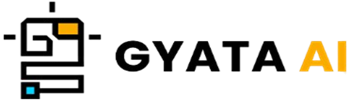Introduction to Web Automation
Let's consider the interesting topic of web automation, a developing trend in our digital era. Online automation is built on intelligent software tools and scripts used to control those repeated web tasks that none desire to conduct by hand. Consider completing forms, assembling information from websites, or ensuring that the selected web apps are working without problems. The best thing is it reduces human mistake and saves many of years!
By letting software take over on tedious tasks, companies may free their employees to focus on more strategic activities, assure accuracy, and improve productivity. One of the typically utilized instruments for this magic is seenium. This is really flexible and useful framework for automating web browsers. It also fits quite perfectly among many computer languages, including Python. Newcomers to web automation enjoy Python, a straightforward and quick to learn language.
We will investigate web automation using Selenium and Python throughout this article. We'll discuss getting Selenium working, using Python in tandem, locating and interacting with site items, and a lot of other awesome stuff. This article tries to equip you with all the knowledge you need to enter web automation using Selenium and Python, regardless of your level of expertise as a developer.
Python Basics for Selenium
Alright, now let's discuss why Python is so popular for web automation—especially if Selenium is your tool of choice. Simplicity and readability rule everything, hence your life will be much simpler. Creating what is known as an instance of the WebDriver will help Selenium in Python start a web browser session. You may start the ball moving with this command:
from selenium import webdriver
driver = webdriver.Firefox()Here we choose Firefox as our browser of preference. Simply replace the correct WebDriver for the other browser if you find comfort using another one. Once your browser is functioning, the {get} approach allows you to jump to any online page. It's simple as pie:
driver.get('https://www.example.com')Selenium provides you with a toolkit of techniques for element searches on a page. The following are go-tos:
- find_element_by_id
- find_element_by_name
- find_element_by_class_name
- find_element_by_tag_name
- find_element_by_link_text
- find_element_by_partial_link_text
- find_element_by_css_selector
- find_element_by_xpath
For example, you would do something like this if you were looking for an element with a designated ID:
element = driver.find_element_by_id('my-id')You can start playing about with your element once you have it. Say you wish to click a button; your friend is the {click} method:
button = driver.find_element_by_id('my-button')
button.click()Alternatively, you might be eager to input into a text box; boom, here is the `send_keys` approach for you:
textfield = driver.find_element_by_id('my-textfield')
textfield.send_keys('Hello, world!')Remember also to stop your browser session with the {quit} technique after you're all done. It's like a courteous farewell wave:
driver.quit()These foundations should help you start automating using Selenium and Python really smoothly.
Locating Web Elements with Selenium
Alright, let's discuss locating those web elements—a fundamental component of Selenium's application in web automation. You know, to interact with all those buttons, text fields, and links you need. Depending on the type of identification the element employs, seenium offers several useful techniques to assist in their tracking. The scoop here is:
- find_element_by_id: Usually unique, this is a fast and dependable method to identify your element when its id attribute is known.
element = driver.find_element_by_id('element_id')- find_element_by_name: When your element contains a name attribute, grab for this approach. For form components like text fields, selections, and inputs, it's the standard.
element = driver.find_element_by_name('element_name')- find_element_by_class_name: This guides your search for components depending on the class attribute. Handy when several elements have the same class.
element = driver.find_element_by_class_name('element_class')- find_element_by_tag_name: Have to grab several items tagged the same? For you this approach is suitable.
elements = driver.find_elements_by_tag_name('p')
# Snags all paragraph elements- find_element_by_link_text: ideal for locating a link using the text showing for it.
element = driver.find_element_by_link_text('Click Here')- find_element_by_partial_link_text: Use this to find a link from just a bit of the text you are currently seeing.
element = driver.find_element_by_partial_link_text('Click')- find_element_by_css_selector: Perfect for those more difficult items, here is a powerhouse approach for finding elements with CSS selectors.
element = driver.find_element_by_css_selector('div.content')- find_element_by_xpath: XPath lets you find elements in the document structure according on their connections. rather helpful in difficult situations.
element = driver.find_element_by_xpath('//div[@id="content"]')These techniques get the first matching piece they come across quickly heads-up. Use the `find_elements` variations (such as `find_elements_by_id`, `find_elements_by_name`, etc.) if you search for all matching elements.
Interacting with Web Elements
You can start interacting with a Selenium web element after you have found one. The type of element you deal with will guide your future actions. The following is a list of various standard techniques of interaction:
- Clicking an Element: Got a link or button that requires clicking? Clicking an Element Apply the `click` approach. It's ideal for jumping between pages or running the "Submit" button on a form.
button = driver.find_element_by_id('submit-button')
button.click()- Typing into a Text Field: typing Have to complete a text field? Your first choice tool is the `send_keys`. Fantastic for typing data into forms.
textfield = driver.find_element_by_id('username')
textfield.send_keys('myusername')- Clearing a Text Field: You must change the already filled text field. Clear anything before starting fresh writing.
textfield = driver.find_element_by_id('username')
textfield.clear()
textfield.send_keys('mynewusername')- Selecting an Option from a Dropdown: From a dropdown menu, wish to select one? Find the selective element first. To choose your option, then, bring in the `Select` class from `selenium.webdriver.support.ui`.
from selenium.webdriver.support.ui import Select
select = Select(driver.find_element_by_id('dropdown'))
select.select_by_visible_text('Option 1')- Checking a Checkbox: Tick or untick a checkbox simply with the `click` approach. Should it already be checked, this will uncheck it as well as vice versa.
checkbox = driver.find_element_by_id('terms')
checkbox.click()- Submitting a Form: Turning in a form calls for more than simply a button. Any form element will allow you to send it out by calling the `submit` method.
textfield = driver.find_element_by_id('username')
textfield.send_keys('myusername')
textfield.submit()These are only a handful of the most often used techniques to explore web elements. Still, Selenium has lots of techniques at hand for all kinds of elements. You will learn to handle even more complicated interactions as you delve deeper into it.
Handling Alerts and Pop-ups
Ah, alerts and pop-ups—the little boxes that usually show up in web apps to ask for your confirmation, provide some information, or occasionally just let you know that something has gone wrong. Selenium's got your back here since it offers a means of controlling these covert disruptions.
You have to accept or reject one of these alerts before continuing on the webpage. Selenium's `Alert` class then comes in really handy. Should a prompt arise, it allows you to move to the alert, accept it, reject it, or even type into it.
Here's a brief approach to address an alert:
from selenium import webdriver
from selenium.webdriver.common.alert import Alert
driver = webdriver.Firefox()
driver.get('https://www.example.com')
# trigger an alert
driver.execute_script("alert('This is an alert');")
# switch to the alert
alert = Alert(driver)
# get the alert text
print(alert.text)
# accept the alert
alert.accept()We start in this tiny bit by visiting a webpage and launching an alert using JavaScript. JavaScript We then switch to that alert, print its text, and accept it like a pro.
Should you come across a confirmation dialog with those venerable "OK" and "Cancel" buttons, you can dismiss it (as in, hit "Cancel").
alert.dismiss()And you can type away with the `send_keys` approach if the alert is a prompt requiring a little text input:
alert.send_keys('Hello, world!')Once you have tuned in to an alert, you must either accept or reject it before returning to the main window or jumping over to another frame. Selenium will throw a {NoAlertPresentException} if you try to tamper with the main window while an alert's holding court is active. Oh, sorry!
Working with Frames and Windows
Alright, so with frames, several windows, or tabs all demanding your attention, online sites can occasionally be a bit like juggling. Nevertheless, Selenium has your back covered with some clever techniques to alternate between all these, which is quite helpful when handling items within them.
Frames: Consider a frame as a small universe inside a web page loading its contents separately. You must first switch over to a frame using the `switch_to.frame` technique to reach components inside of it:
# switch to a frame by its name
driver.switch_to.frame('frame-name')
# switch to a frame by its index (starting from 0)
driver.switch_to.frame(0)
# switch to a frame by its WebElement
frame = driver.find_element_by_css_selector('iframe.some-class')
driver.switch_to.frame(frame)Using the `switch_to.default_content` approach allows you to leap back to the main content after you have done your thing inside the frame:
driver.switch_to.default_content()Windows: Selenium often sticks with the original window when a new window or tab opens. You will have to switch to the new window nevertheless, if you have business there. Every window boasts a different handle. The {window_handles} property helps one to grab handles for all the open windows:
# get the handle of the current window
current_window = driver.current_window_handle
# get the handles of all open windows
all_windows = driver.window_handlesThe `switch_to.window` approach allows you to change windows:
# switch to the last opened window
driver.switch_to.window(all_windows[-1])You can close the new window with the `close` method and return to the original window:
# close the current window
driver.close()
# switch back to the original window
driver.switch_to.window(current_window)At first, navigating frames and windows could seem like a bit of a circus performance; but, hang in there; with some work, you will be handling them like an expert in no time!
Automating Form Inputs
One of the chores that comes up often with online automation is filling out forms. Selenium's got you covered with techniques to automate the entire shebang whether you're typing into text fields, choosing options from dropdowns, tickling checkboxes, clicking radio buttons, or eventually turning in the form.
Text Fields: Want to type into a text field? Your friend is the `send_keys`. method. Should the field already be occupied, the `clear` method allows you to empty it first:
textfield = driver.find_element_by_id('username')
textfield.clear()
textfield.send_keys('myusername')Dropdowns: Choose an option from a dropdown by first finding the selected element. Then make your choice using the `Select` class available from `selenium.webdriver.support.ui`.
from selenium.webdriver.support.ui import Select
select = Select(driver.find_element_by_id('country'))
select.select_by_visible_text('United States'))Checkboxes and Radio Buttons: Checking a checkbox or radio button is a click away with the `click` technique. Clicking one more will uncheck it should it already be checked:
checkbox = driver.find_element_by_id('terms')
checkbox.click()Submitting the Form: Turning in a form is as simple as phoning the `submit` method on any form element, not alone the submit button:
textfield = driver.find_element_by_id('username')
textfield.send_keys('myusername')
textfield.submit()Automating form inputs reduces slip-ups and saves a lot of time. Keep an eye out for possible hiccups in submission, though, including validation messages, alarms, or any indication of success; be ready to manage them should they arise.
Web Scraping with Selenium
Said another way, web scraping is essentially data collecting from websites. Although there are many tools and libraries available for this work, Selenium stands out particularly when handling JavaScript-heavy websites and dynamic content that other tools would overlook. Here is a simple overview of Selenium's use in a little web scraping action:
from selenium import webdriver
driver = webdriver.Firefox()
driver.get('https://www.example.com')
# locate the element
element = driver.find_element_by_id('content')
# extract the text
text = element.text
print(text)
driver.quit()What then is going in here? We are flying over to a webpage, locating an element by its ID, capturing the text within it, and quickly printing it. Simple peasy Selenium has multiple means of extracting data from elements:
- text: This provides the element's obvious text as well as any child components hanging about with it.
- get_attribute: Use this approach to acquire the value of a given attribute. For a link, `element.get_attribute(' href')` for example retrieves its href attribute.
- is_displayed: This one makes sure the element is observable to everyone browsing the page.
- is_enabled: Would like to know whether an element is fit for use? This approach generates either true or false depending on that.
is_selected: Ideal for determining whether or not a radio button or checkbox has been clicked.
In web scraping, seenium is a great friend; but, keep in mind that you should use that ability carefully. Consult the robots.txt file and terms of service on the website always. And treat their servers kindly; try not to overload them with too rapid demands.
Handling Cookies with Selenium
When you visit the internet, most browsers save little data bits called cookies on your computer. Customizing your login information, site preferences, and other data usage makes them like digital Post-it notes. Selenium presents a toolset for handling those cookies:
Getting Cookies: Are you interested in seeing every cookie for the present domain? The `get_cookies` function provides a list of dictionaries, each one corresponding to a cookie, thereby covering all you need.
cookies = driver.get_cookies()
for cookie in cookies:
print(cookie)Adding Cookies: To add a cookie, apply the {add_cookie} function and toss it a dictionary reflecting the cookie:
cookie = {'name': 'foo', 'value': 'bar'}
driver.add_cookie(cookie)Getting a Specific Cookie: Obtaining a specific cookie by name using `get_cookie` will let you do so:
cookie = driver.get_cookie('foo')
print(cookie)Deleting a cookie: You have to destroy one? Simply apply the `delete_cookie` function using the name of the cookie:
driver.delete_cookie('foo')Deleting All Cookies: Want to start fresh and forgo all the cookies for the current domain? Your friend here is the `delete_all_cookies` method:
driver.delete_all_cookies()Fiddling with cookies might be quite helpful for things like keeping your session intact, tracking how your site performs with different cookies, or even automated log-in. Just be sure you respect people's privacy and apply any relevant laws and guidelines as you proceed.
Page Navigation with Selenium
A basic component of the web automation puzzle is getting around page to page. Selenium provides some handy tools for zipping to a page, jump back and forth in your browser history, and even give the page a quick refresh.
Navigating to a Page: Where do you want to travel? Go to a page using the `get` approach:
driver.get('https://www.example.com')Navigating Back: Turning around or wanting to go back over a page? The {back} technique covers stepping back in the browser's history:
driver.back()Navigating Forward: Ready to proceed to where you just were? Navigating forward The forward method allows you to travel ahead in your browsing adventure:
driver.forward()Refreshing the Page: Page not loading quite right or simply wish to reload it? Refreshing the page Start fresh by hitting the `refresh` method:
driver.refresh()A quick tip: As these motions are asynchronous, they wrap up before the page loads completely. Use explicit waits—don't worry; we'll discuss those in another section—to ensure everything is ready before you start interacting.
Although navigating pages using Selenium is somewhat simple, be aware of more difficult concepts including frames, pop-ups, new windows and tabs. For them, before diving into any interactions, you will have to change to the appropriate setting.
Selenium Wait Commands
Often when learning web automation with Selenium, you will have to stop for specific events before plunging into page action. Perhaps you are waiting for a website to load, an element to show, or a script to tie up. With two varieties in the mix—implicit waits and explicit waits—Selenium's wait commands become especially useful.
Implicit Waits: Consider an implicit wait as instructing WebDriver to pause in search of an element not exactly there from the outset. By default the clock runs at 0; if you specify an implicit wait, it stays around for the complete session with your WebDriver.
from selenium import webdriver
driver = webdriver.Firefox()
driver.implicitly_wait(10) # seconds
driver.get('https://www.example.com')Here, WebDriver will hang tightly for up to 10 seconds should it not find an element right away and raise a `NoSuchElementException`.
Explicit Waits: Setting a specified condition to wait for before advancing farther along in your script is like programming a pit stop. You could refer to time.sleep(), but that's really conventional. Rather, there are handy techniques that last just as long as required.
from selenium import webdriver
from selenium.webdriver.common.by import By
from selenium.webdriver.support.ui import WebDriverWait
from selenium.webdriver.support import expected_conditions as EC
driver = webdriver.Firefox()
driver.get('https://www.example.com')
try:
element = WebDriverWait(driver, 10).until(
EC.presence_of_element_located((By.ID, 'my-id'))
)
finally:
driver.quit()
WebDriver will wait up to ten seconds in this bit for an element with the ID "my-id" to show up. Should it manifest during that period, WebDriver will forward it. Should not be so, a `TimeoutException` is generated. More flexible than implicit waits, explicit ones are ideal for waiting under certain conditions.
Although putting them up can occasionally be a bit challenging, it's usually a good idea to go with explicit waits for conditions you know could take a bit. For those fast, daily element searches, use implicit waits.