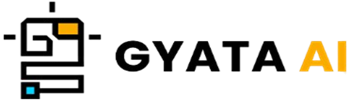Introduction to Selenium and its Importance
Lets discuss something quite helpful: Selenium. Imagine wanting to run a web browser and have it do your bidding—well, Selenium is precisely what you need! It's like having a universal remote that works with any browser available—Chrome, Firefox, Safari, or another—and is friendly with all the major operating systems including Windows, Mac, and Linux. The great thing is that you may create your scripts in any language you find comfortable—Python, Java, C#, or another. That's neat.
What makes Selenium a Big Deal?
- Since it is open-source—that is, anyone can use it and add to it without strings attached.
- Regarding online applications, it is the pillar of testing. Its broad availability across browsers and systems appeals to testers.
- Consider it as a comprehensive suite of tools ready to satisfy testing requirements for an organization—a Swiss Army knife for testing.
Let's now discuss Selenium rocks:
- It can firstly team up with loads of programming languages. Here we are concentrating on Python since it is easy to pick up and friendly. But relax; just use whichever language you enjoy without any trouble if Python is not your thing.
- With all kinds of operating systems, seenium performs rather well. You thus are good regardless of whether your machine runs Linux, Mac, or Windows. For someone engaged in web app testing, this makes it an obvious decision.
- Among the remarkable qualities is It can do many simultaneous tests. Imagine not having to wait for one test to finish before beginning another, so saving loads of time. quite effective, then?
In essence, Selenium is the web application testing equivalent of the super hero. Testers all around love it for its skill in functioning across several languages, OS, and browsers. Stay around since we will then discuss configuring and running Selenium using Python. Keep tuned.
Setting up Selenium with Python
Alrighty, we have some setting to complete before diving into the exciting Selenium stuff. Let's walk through Python's Selenium ready to rock and roll setup:
1. Installing Python: You really must have Python first things first. Download it from the official Python website straight away if it isn't already on your PC. Just a heads-up; tick that "Add Python to PATH" during installation to prevent any later on difficulties.
2. Getting Selenium: It's time to bring Selenium onboard now Python is good to go. Type this small line of magic by launching your command prompt or terminal.
pip install seleniumUsing pip, which functions as Python's personal package delivery system, this script brings Selenium into your Python environment.
3. Downloading WebDriver: Hold out though—Selenium need a driver to chit-chat with your browser. These drivers just work with particular browsers and are finicky. You will so need to get the ChromeDriver if you are using Chrome, for example.
4. Setting up WebDriver: Once you have your WebDriver downloaded, follow these instructions to set it up:
- Unzip that WebDriver file you grabbed.
- The WebDriver location should be entered into the PATH of your system to let your computer locate it.
Let us now test our configuration using a basic Python script. This script will create a fresh Chrome browser window right away and head straight for Google's homepage. It resembles this:
from selenium import webdriver
# create a new Chrome browser instance
driver = webdriver.Chrome()
# navigate to Google's homepage
driver.get('https://www.google.com')
# close the browser
driver.quit()We start off in this line of code importing Selenium's webdriver module. We next build a new Chrome browser instance. The driver's get method then works to get us to the URL we desire. Finally, the driver.quit approach closes the browser window to wrap everything up.
Should all go as scheduled, running this script should create a new Chrome window, zip over to Google's homepage, and then gently dismiss itself. Voilà. Selenium with Python has you set up quite effectively. About ready for more? Stay around since next we will delve further into the Selenium WebDriver, which is really important for Selenium's toolset.
Understanding Selenium WebDriver
Enter the realm of Selenium and among the major stars you will encounter is Selenium WebDriver. Basically running the entire system, it allows you to command a browser and witness the magic occur. Your preferred method of browser automation uses a browser-specific driver to do all the heavy lifting from your go-to framework.
This is Selenium WebDriver's lowdown:
- It speaks several programming languages, and indeed Python is among them! Furthermore, it runs straight at the browser level, thus there is no need to wrange JavaScript for automation.
- It fits every cool kid on the browser block, including Edge, Firefox, Safari, and Chrome.
- Consider it as your browser's personal helper; it can handle user-like chores such button clicking, site surfing, and form filling-out.
Here's a tiny Python script illustrating Selenium WebDriver in action—opening a browser, viewing a website, and completing some clever tasks—to help one put things into perspective.
from selenium import webdriver
# create a new Firefox browser instance
driver = webdriver.Firefox()
# navigate to Python's homepage
driver.get('https://www.python.org')
# print the title of the page
print(driver.title)
# close the browser
driver.quit()Allow me to dissect it somewhat here. We first add up Selenium's webdriver module. Then, it's simply about building a shining fresh Firefox instance. We head to the Python site driven by Python.obtain technique. After that, we display out that webpage title using Python's reliable print capability by grabbing that driver.title.
driver.quit closes the browser window at last to end the session. From providing data through forms to browsing intricate online scenarios with several pages, Selenium WebDriver can manage all types of chores thanks to this neat way of communicating with a webpage. Stay around since tomorrow we will get hands-on with more Selenium WebDriver moments in Python, including locating web items and getting them to perform our bidding.
Working with Selenium WebDriver in Python
Alright, let's get right to the point on how you might use Selenium WebDriver in Python to interact with all the clever web elements you find on a page. WebDriver is your ticket to clicking and typing your way across the web—text boxes, buttons, dropdowns, links, etc.
Popular motions you could do with WebDriver are listed here:
- find_element_by_name : Track down an element using its name attribute.
- find_element_by_id : Hunt for an element using its id attribute.
- find_element_by_class_name : Snag an element by their class name.
- find_element_by_tag_name : Find an element by their tag name.
Let's show you how to automate a Google search with a neat little example to help you to picture things more clearly:
from selenium import webdriver
from selenium.webdriver.common.keys import Keys
# create a new Chrome browser instance
driver = webdriver.Chrome()
# navigate to Google's homepage
driver.get('https://www.google.com')
# find the search box element
search_box = driver.find_element_by_name('q')
# type 'Python' into the search box
search_box.send_keys('Python')
# simulate pressing the Enter key
search_box.send_keys(Keys.RETURN)
# close the browser after some delay
driver.quit()This is the scoop then: We first cruise over to Google's homepage. Then, depending on your curiosity, we focus on the search box using its name attribute—that is, 'q'. Handy with the send_keys approach, we type "Python" straight into the search field. We then elevate it by modeling an Enter key push to start the search. We kindly bid the browser farewell with driver once we're through.drop.
Pretty good, right? This example simply captures a portion of Selenium WebDriver's capabilities. Mix and match these techniques to automate some quite difficult web chores.
Locating Web Elements with Selenium
Let's discuss one of the major participants in web automation: identifying web items. When you're automating something, it's really crucial. Fortunately, Selenium WebDriver comes loaded with a toolkit of techniques to enable you search elements on a page and begin interacting with them.
Check out this quick guide on finding single and multiple elements:
- find_element_by_id : Snag an element by its ID.
- find_element_by_name : Get an element by name.
- find_element_by_class_name : By their class name, identify one element.
- find_element_by_tag_name : By tag name, identify an element.
- find_element_by_link_text : Get a link element based on its exact wording.
- find_element_by_partial_link_text : Find a link in a part of its text.
- find_element_by_css_selector : Locate an element using CSS selectors.
- find_element_by_xpath : Locate an element using its XPath
Every one of these techniques has a twin in the plural form (e.g., find_elements_by_id) to get an all-matching element list. Let us now observe how this plays out in reality. Assume for the moment we wish to locate every link on a page. You can follow this approach:
from selenium import webdriver
# create a new Chrome browser instance
driver = webdriver.Chrome()
# navigate to Python's homepage
driver.get('https://www.python.org')
# find all link elements
links = driver.find_elements_by_tag_name('a')
# print the number of links
print(f'Number of links: {len(links)}')
# close the browser
driver.quit()Thus, the scoop in that code above is here: We go to Python's homepage and locate all the link elements using the find_elements_by_tag_name technique. Then, with a basic print, we distribute the quantity of links we discovered. We close the browser last to tie everything together. Unlocking the full capability of Selenium WebDriver depends on becoming proficient in finding these web components.
Performing Actions on Web Elements
Using Selenium WebDriver, have you found those web elements? What is next? Now is the time to get ready and begin acting on those elements. Clicking on a button, entering in text, or selecting something from a dropdown menu—WebDriver is full with tools allowing you to accomplish all kinds of nifty tasks.
Here are some basic gestures for interacting with web elements:
- click() : Have to click on something? You will find friend in this approach.
- send_keys() : Text to type here. Put it into an input area like this.
- clear() : Want to wipe text from a text box? You will be covered from here.
- submit() : About ready to turn in a form? This approach launches it on its path.
Allow me to quickly illustrate this for you. Consider wanting to automatically search Google. The schedule is as follows:
from selenium import webdriver
from selenium.webdriver.common.keys import Keys
# create a new Chrome browser instance
driver = webdriver.Chrome()
# navigate to Google's homepage
driver.get('https://www.google.com')
# find the search box element
search_box = driver.find_element_by_name('q')
# type 'Python' into the search box
search_box.send_keys('Python')
# simulate pressing the Enter key
search_box.send_keys(Keys.RETURN)
# close the browser after some delay
driver.quit()What then is going inside that code? We first swing across to Google's homepage. We next locate the search box by means of its name property ("q"). We write "Python" in there using the send_keys method, and we finish it off by acting to strike the Enter key to start the search. At last we gently said farewell to the browser with driver.retire.
Though basic, this sample highlights exactly how strong Selenium WebDriver is. Combining these fundamental tasks will let you to automate some really sophisticated web interactions.
Handling Alerts and Pop-ups in Selenium
You will most likely run into alerts and pop-ups sooner or later if you are diving into automated web apps. These might show as basic alert messages, prompts asking for part of your input, or even entire modal dialogues. Still, Selenium WebDriver's Alert interface will help you address issues without need for concern.
The breakdown here is on several useful techniques the Alert interface offers:
- accept() : Say "yes" to that warning.
- dismiss(): Politely turn off or postpone the warning.
- send_keys(): Got a flash? Type your answer exactly straight in.
- text: Take hold of the alert's wording to discover its essence.
Let us illustrate this for you. Suppose you have a webpage whereby pressing a button generates an alert. You can control that alert like a pro here:
from selenium import webdriver
from selenium.webdriver.common.alert import Alert
# create a new Chrome browser instance
driver = webdriver.Chrome()
# navigate to the webpage
driver.get('https://www.example.com')
# find the button and click it
button = driver.find_element_by_id('alert-button')
button.click()
# switch to the alert
alert = Alert(driver)
# print the alert text
print(alert.text)
# accept the alert
alert.accept()
# close the browser
driver.quit()So, we saunter over to the webpage and click a button in this bit of code that generates an alert. We then utilize the Alert class to change to that alert, then get the text inside the alert using the text property and print it off. We then accept the alert using the appropriate accept mechanism. We closes the browser to wrap things off.
In the universe of online automation, handling notifications and pop-ups is absolutely essential. Learning the Alert interface will help you to automate even challenging web interactions effortlessly.
Selenium Wait Commands in Python
Sometimes when you're automating online applications you have to wait patiently—for an element to load or become clickable, for example. Lucky for us, Selenium WebDriver includes two useful wait options to assist with this: implicit and explicit waits.
1. Implicit Wait: This is all about instructing WebDriver to hang in there for a designated period before it throws in the towel under a "No Such Element Exception." This delay is by default 0. Once you have set it, though, it stays as long as your WebDriver instance does.
from selenium import webdriver
# create a new Chrome browser instance
driver = webdriver.Chrome()
# set the implicit wait time
driver.implicitly_wait(10)
# navigate to Google's homepage
driver.get('https://www.google.com')
# close the browser
driver.quit()With the implicitly_wait technique, we dial the implicit wait times in that code above up to 10 seconds. WebDriver will thus show items up to 10 seconds to indicate when it becomes restless.
2. Explicit Wait: Explicit waits these days are a little more intelligent. You put out the guidelines with some code to wait for a specific circumstance to activate before propelling society ahead. It stops operation until the condition is satisfied or the time runs out.
from selenium import webdriver
from selenium.webdriver.common.by import By
from selenium.webdriver.support.ui import WebDriverWait
from selenium.webdriver.support import expected_conditions as EC
# create a new Chrome browser instance
driver = webdriver.Chrome()
# navigate to Google's homepage
driver.get('https://www.google.com')
# wait for the search box to become clickable
search_box = WebDriverWait(driver, 10).until(EC.element_to_be_clickable((By.NAME, 'q')))
# close the browser
driver.quit()Here we are playing the waiting game for the search box to be clickable using the WebDriverWait class in concert with the expected_conditions module. While the until function keeps watch until the provided condition is satisfied, the WebDriverWait consumes both a WebDriver instance and a timeout.
Building strong and trustworthy automation scripts requires a grasp on wait commands.
Page Object Model in Selenium
A clever Selenium design tool, the Page Object Model (POM) greatly increases the reusability and readability of your code. Consider every web page as its own class in which every component on that page is precisely identified as a variable. Then, all the conceivable actions a user could take become methods in that class. POM is fantastic in many ways. Actually, look at this:
- It reduces code repetition and makes keeping up with your tests simple.
- It cleanly separates your test code from the materials linked to particular pages.
- Should the user interface alter? Not sweating. You will be good to go just by changing your Page Objects and Classes!
Allow me to show POM in action with a basic scenario. Assume your login page exists. You might arrange it this way with POM:
from selenium import webdriver
from selenium.webdriver.common.by import By
class LoginPage:
def __init__(self, driver):
self.driver = driver
self.username = driver.find_element(By.NAME, 'username')
self.password = driver.find_element(By.NAME, 'password')
self.login_button = driver.find_element(By.NAME, 'login')
def enter_username(self, username):
self.username.clear()
self.username.send_keys(username)
def enter_password(self, password):
self.password.clear()
self.password.send_keys(password)
def click_login(self):
self.login_button.click()Here we have a LoginPage class acting to show the login page. It rounds up all the page elements using a constructor housed in a WebDriver object. It also provides ways to play about those components. Using this now in your tests is like walking in a park:
# create a new Chrome browser instance
driver = webdriver.Chrome()
# navigate to the login page
driver.get('https://www.example.com/login')
# create a LoginPage instance
login_page = LoginPage(driver)
# interact with the page
login_page.enter_username('testuser')
login_page.enter_password('testpassword')
login_page.click_login()
# close the browser
driver.quit()Starting with the login page in the aforementioned example, we start After that, we create a Login Page instance and play about on the page using the techniques defined in the Login Page class. After all is finished, we close the browser. The excellent design of the Page Object Model gives your Selenium tests dependability and simplicity of maintenance.
Automating Form Inputs with Selenium
With Selenium WebDriver, you have an entire suite of capabilities to interact with form elements including text boxes, checkboxes, radio buttons, dropdowns, and more, making automating form inputs like bread and butter of online automation.
Here are some basic techniques to have those form elements work for you:
- send_keys() : for perfect typing into a text box or text area.
- click() : Handy for simply a basic button, radio button, or checkbox click.
- select_by_visible_text() , select_by_value() , select_by_index() : Excellent for selecting a choice from a dropdown menu
Let's illustrate with a picture. Imagine a form including a dropdown, a text box, a checkbox, and a radio button. Here's how you might program completing the form:
from selenium import webdriver
from selenium.webdriver.support.ui import Select
# create a new Chrome browser instance
driver = webdriver.Chrome()
# navigate to the form page
driver.get('https://www.example.com/form')
# find the form elements
text_box = driver.find_element_by_name('text')
checkbox = driver.find_element_by_name('checkbox')
radio_button = driver.find_element_by_name('radio')
dropdown = Select(driver.find_element_by_name('dropdown'))
# fill the form
text_box.send_keys('Hello, world!')
checkbox.click()
radio_button.click()
dropdown.select_by_visible_text('Option 1')
# close the browser
driver.quit()That example shows really simple what is happening. We get to the form page first and identify the form items. It then mostly comes down to complete the form: putting "Hello, world!" into the text box, ticking the checkbox and radio button, and then choosing "Option 1" from the selection. We close the browser window to tie everything together.
A key ability in web automation is learning how to automatically handle form inputs. You can automate even those annoying complicated forms with many fields, checkboxes, radio buttons—you name it using Selenium WebDriver.
Navigating with Selenium
Like bread and butter in web automation, navigating online pages is From navigating to a URL, skipping back and forth in your browser's history, and giving pages a quick refresh, Selenium WebDriver offers a lot of handy ways to get around the web.
Here are some creative ways to get about:
- get() : Directly transports you to a URL.
- back() : Scoots you back to your history's last page.
- forward() : Nudges you ahead to your historical next page.
- refresh() : Starts the current page from nowhere.
Allow me to sketch you an image using an example. Should you wish to visit a page, return, advance, and refresh here's how you do it:
from selenium import webdriver
# create a new Chrome browser instance
driver = webdriver.Chrome()
# navigate to Python's homepage
driver.get('https://www.python.org')
# navigate to PEPs page
driver.get('https://www.python.org/dev/peps/')
# go back
driver.back()
# go forward
driver.forward()
# refresh the page
driver.refresh()
# close the browser
driver.quit()The scoop in that code is this: We start by visiting Python's homepage and then venture to the PEP page. We nod to the back button to return to the homepage; then, a nod to forward to get back to the PEPs page; lastly, we refresh the PEPs page before closing the browser.
Handling Cookies with Selenium
Online life revolves heavily on cookies, those small bits of data kept on your computer by the browser when you visit the web. Whether you're obtaining a single cookie, creating a new one, deleting it, or just acquiring all of them, Selenium WebDriver lets you quickly control cookies.
See these often used techniques for handling cookies:
- get_cookie(name) : Gets the specified name's cookie.
- add_cookie(cookie_dict) : Slips a cookie into the current session.
- delete_cookie(name) : removes the cookie identified by name.
- get_cookies() : Collect all of the cookies at once.
Using an example, let's dissect it. Say you wish to add a cookie, get it, then delete it. Here's how to do that:
from selenium import webdriver
# create a new Chrome browser instance
driver = webdriver.Chrome()
# navigate to Python's homepage
driver.get('https://www.python.org')
# add a cookie
driver.add_cookie({'name': 'my_cookie', 'value': 'cookie_value'})
# get the cookie
print(driver.get_cookie('my_cookie'))
# delete the cookie
driver.delete_cookie('my_cookie')
# close the browser
driver.quit()Here we begin by first gliding over to Python's site. We next use the add_cookie technique to toss a small cookie into the mix. Following that, we receive and print the cookie with get_cookie, then we destroy it with delete_cookie. We shut the browser when we finish our cookie antics.
Selenium Grid and Parallel Execution
Excellent component in the Selenium Suite, Selenium Grid helps you run several tests simultaneously across several browsers, operating systems, machines, and browsers. Efficiency is key; employing a hub-node approach—one hub running on several nodes—allows you to Right, rather neat.
Selenium Grid boasts several interesting features here:
- It allows you to run test scripts concurrently on several browsers and environments, therefore enabling several WebDriver instances to exist on one computer.
- Faster feedback results from this concurrent execution cutting the running times for your test suite.
- Running your tests in a distributed environment will help to further scale and efficiency of things.
Setting up a central hub and linking certain nodes to it will help you to have Selenium Grid operational. Once that's all configured, you may use desired capabilities to define items including the browser, browser version, and OS in your test scripts.
Here is a brief guide on how to arrange those intended features in a test script:
from selenium import webdriver
from selenium.webdriver.common.desired_capabilities import DesiredCapabilities
# specify desired capabilities
capabilities = DesiredCapabilities.CHROME.copy()
capabilities['platform'] = 'WINDOWS'
capabilities['version'] = 'latest'
# create a new WebDriver instance
driver = webdriver.Remote(
command_executor='http://localhost:4444/wd/hub',
desired_capabilities=capabilities
)
# navigate to Python's homepage
driver.get('https://www.python.org')
# close the browser
driver.quit()Here we are focusing on the most recent Chrome edition available on Windows. We start a fresh WebDriver instance, point it to the URL of the Selenium Grid hub, and then toss in our desired capabilities. Then it's off to Python's homepage we travel before shutting the browser.
By allowing you run tests on many browsers and operating systems all at once, Selenium Grid and parallel execution may truly turbocharge your test suite.
Testing with Selenium: Unit Tests and Integration Tests
Your first choice for automatically testing web apps is Selenium WebDriver. It's fantastic for integration testing—where you see how various parts of an app interact—as well as for unit testing, when you review specific portions of an app. Perfect in this game, Python's unittest module provides a framework for creating and running tests, loaded with thousands of assertions, a means to find tests, and the possibility to run them in parallel.
Here's a basic example of a unit test checking a webpage's title:
import unittest
from selenium import webdriver
class TestHomePage(unittest.TestCase):
def setUp(self):
self.driver = webdriver.Chrome()
def test_home_page_title(self):
self.driver.get('https://www.python.org')
self.assertEqual(self.driver.title, 'Welcome to Python.org')
def tearDown(self):
self.driver.quit()
if __name__ == '__main__':
unittest.main()Let us break apart the above code. Our test case class borrows from unittest.Examining Case. The setUp method generates a fresh WebDriver object and shuts the browser after every test, therefore finishing the tearDown process.
Looking for if the headline on Python's homepage says "Welcome to Python.org," the test_home_page_title approach steals the show. Integration tests using Selenium function similarly, even if they usually cover more scenarios needing more pages or components. You may create a test whereby you visit a selected page, enter a form, make sure the form submission was a hit, and then enter a website.
A great friend in the realm of web application testing is Selenium WebDriver. Combining it with a framework like unittest results in strong, controllable tests that can be executed automatically in line of development. Hang tight; next we will be delving further into Selenium WebDriver, providing best practices and highlighting common mistakes.