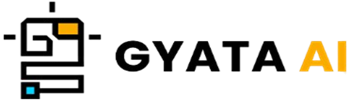Introduction to Matplotlib and its Importance in Python
Now let us discuss Matplotlib! For creating charts and graphs, this is one fantastic Python tool. Consider it as your reliable toolkit for creating anything from cool animated and interactive ones to simple stationary images. Whether you code in Python scripts, using the Python and IPython shell, or even creating online apps and GUI tools, Matplotlib has your back covered. In the Python ecosystem, it's kind of a huge thing!
Particularly when you are delving into data analysis or machine learning, visualizing data is absolutely vital. Matplotlib provides the tools you need to have your data tell a narrative. Imagine creating all kinds of plots—histograms or scatter graphs, even those elegant non-Cartesian graphs. Matplotlib is becoming popular in many disciplines, including engineering, neuroscience, or economics, because of its adaptability. Moreover, it forms the foundation for several well-known Python tools as Pandas Plotting and Seaborn.
Simply said, Matplotlib enables analysts and data scientists to translate unprocessed numbers into striking, understandable graphics. It greatly simplifies pattern, trend, and relationship spotting in data. Thus, in the next parts, we will get comfortable with Matplotlib—beginning with the ins and outs of installing and importing it into your Python setup. Stay there!
Installing and Importing Matplotlib
We have to get it running on our system first before diving into the interesting stuff like Matplotlib charting. Not worry; it's easy.
We will install Matplotlib using pip, essentially a convenient Python tool for a tool for installation. Just type in this command just opening your command line or terminal:
pip install matplotlibNo worry if you're hanging out in a Jupyter notebook. Typing this in a code cell will install Matplotlib straight there:
!pip install matplotlibIt's time to include Matplotlib into your Python code once that's finished. Matplotlib's "pyplot" component is really great since it functions much like MATLAB, so interactive plotting is rather easy. Here's how you include it into your script:
import matplotlib.pyplot as pltWhat thus is going here? We are importing "matplotlib.pyplot" under the moniker "plt." Just a simple "plt" prefix and you're ready to go; this small trick is a popular maneuver and makes Matplotlib's functions a piece of cake.
Great now that Matplotlib is setup and ready let's start creating some graphs. We will begin with the foundations in the following part and get strategizing!
Understanding Basic Plotting in Matplotlib
Plotting using Matplotlib is as simple as pie; you just run a few commands and voilà! Starting with the line plot, the easiest one you can create is Here's a brief starting point.
You firstly need some data. Using two lists—one for x-axis values and one for y-axis values—let us keep to something basic.
x = [1, 2, 3, 4, 5]
y = [1, 4, 9, 16, 25]Here the lists x and y include your x- and y-coordinates respectively. quite simple, right?
About ready to witness some magic? You simply call the plot function from the Matplotlib's pyplot module as follows:
plt.plot(x, y)This lets Matplotlib create a line plot using your x-values and y-values. But hang on a sec; this by itself won't cause the story to come to light. You must use the show function for that last, minor step:
plt.show()Your plot masterwork opens a window here. Recall, usually as the grand climax for your script, show only once every Python session.
Furthermore quite flexible is the plot feature. For instance, you might simply write to see x against y fast:
plt.plot([1, 2, 3, 4], [1, 4, 9, 16])And that marks a brief beginning. Beginning with the classic line graphs, we will then explore the other kinds of plots Matplotlib allows.
Creating Simple Line Plots
Making a simple line plot in Matplotlib is like strolling in a park. Let's create one for a traditional arithmetic function such as y = x². All ready? Let us explore now!
First we need a lot of x values ranging from -10 to 10. For this work, we will make use of a handy numpy function called linspace:
import numpy as np
x = np.linspace(-10, 10, 100)Our first choice for producing 100 evenly spaced values between -10 and 10 is the linspace function.
Let's next determine the y values by squaring every one of your x values:
y = x ** 2That gets us all ready to plot! Simply operate the plot function as follows:
plt.plot(x, y)
plt.show()First line tells Matplotlib to create a line plot using our x and y data. The magic button causing your plot to show on the screen comes second.
You will find a lovely curve illustrating y = x². The y-axis covers 0 to 100; the x-axis runs from -10 to 10.
And you have it—a basic line plot. But wait, there is more! Additional data series can help you liven up your plots; you may also vary the line types and colors and even include legends, labels, and titles. We will get into all that jazz in the next sections.
Plotting Multiple Lines and Adding Legends
Would like to add more than one line plot to jazz your graphs? Using Matplotlib makes this easy. Just run the plot a few more times before calling for show. To hang out with y = x² on the same plot, let's add another function, say y = x³, to liven our graph.
First, figure your fresh set of y values for x cubed:
y2 = x ** 3Let us now jumble things and map them:
plt.plot(x, y)
plt.plot(x, y2)
plt.show()The first call to plot gets us the line for y = x² up there; the second works for y = x³. You will observe them both marching their items together on the same plot when you call show.
Why not toss in a myth to help to keep things from becoming overly convoluted? With a list of strings arranged precisely like the lines you drew, the legendary function lays things out beautifully. First mark your lines with the label parameter when graphing to create this magic:
plt.plot(x, y, label='y = x²')
plt.plot(x, y2, label='y = x³')
plt.legend()
plt.show()Every plot call labels your lines using the label parameter, which then shows up in the legend. The legend function plops the legend in the best place on your graph by default.
And there you have it—a graph including several lines and a brilliant new legend! Stay around since we will then go into further techniques to further personalize your plots.
Customizing Line Styles and Colors
Matplotlib allows you great freedom to jazz your line graphs with several colors and techniques. Let's explore some of the ways your lines might have a creative flash-point added!
Want your line to be a different color? simple! Simply apply the plot function's "color" parameter. You have choices: call out the color by name ("blue"), use a hex code ("#0000FF"), or use an RGB tuple ((0,0,1). Check this out:
plt.plot(x, y, color='red')This infant will set you a red line.
You cannot go wrong with the "linestyle" argument in styling your line. These are some style choices: "-" for solid, "--" for dashed, "-.," for dash-dot, and ":{ for dotted."
plt.plot(x, y, linestyle='--')Your line thus gets a great dashed effect.
If you wish to change things, why not mix color and line style in one shot using a non-keyword argument? For instance, the blue dashed line produced by "b--"
plt.plot(x, y, 'b--')Your line runs blue and dashed here. Look sharp!
One other changeable aspect is line width. Just provide your line's desired thickness using the 'linewidth' option.
plt.plot(x, y, linewidth=2)This throws your line width up to 2 points.
And then there you are. Your line graphs can become strikingly beautiful with a few basic tweaks. Stay with us as we investigate even additional methods to sprinkle enchantment on your stories in the forthcoming parts.
Adding Titles, Labels, and Grids to Plots
It's easy to spruces up Matplotlib charts including titles, labels, and grids. See how you might accomplish this.
First of all, merely use the title feature to give your story a title:
plt.title('My Plot')You there! "My Plot" will show as your title straight at the top.
Your best friends are then the xlabel and ylabel functions if you wish to mark your x- and y-axes:
plt.xlabel('x')
plt.ylabel('y')Now "x" and "y" will boldly mark your x-axis and y-axis respectively.
If you enjoy grids (and who isn't?) the grid function will let you arrange one on your plot:
plt.grid(True)With the True argument, your grid is operational just as that.
Let's gather everything into one chic storyline:
plt.plot(x, y)
plt.title('My Plot')
plt.xlabel('x')
plt.ylabel('y')
plt.grid(True)
plt.show()This is ready to show; you have everything—a line plot with a title, labels on your axes, a grid for reference, and so on!
Including these elements will surely help your plots to stand out and simplify interpretation of them.
Creating Bar Plots and Histograms
Great methods to see data are bar graphs and histograms; Matplotlib makes creating these rather simple. We'll begin with bar graphs. A bar plot—also known as a bar chart—showcases how each bar's length ranks in relation to its value.
Let us consider a situation when we have a bar plot displaying store items sold:
items = ['Apples', 'Bananas', 'Grapes', 'Oranges', 'Pears']
quantity = [23, 17, 35, 29, 12]
plt.bar(items, quantity)
plt.show()With the names of objects arranged on the x-axis and the quantity of each sold hanging out on the y-axis, this code creates a tidy bar graph.
Let us now turn now to histograms. Whether or not a group of data points is continuous, a histogram shows their frequency.
Let's plot a histogram displaying several ages:
ages = [22, 55, 62, 45, 21, 22, 34, 42, 42, 4, 99, 102, 110, 120, 121, 122,
130, 111, 115, 112, 80, 75, 65, 54, 44, 43, 42, 48]
plt.hist(ages, bins=10, edgecolor='black')
plt.show()Here the histogram charts ages on the x-axis and their frequency on the y-axis. The 'bins' argument determines your bar count; 'edgecolor' gives those bars a pleasing black outline.
These are only two interesting illustrations of Matplotlib's capabilities. Stay around; next we will discuss many more story kinds you could produce.
Creating Scatter Plots
With Matplotlib, scatter plots—a great means of illustrating the relationship between two variables—are easy to generate with the scatter function. Let's create a scatter plot to investigate in a group of people how weight and age link.
Here's a fast sample to get you going:
ages = [20, 30, 40, 50, 60, 70, 80]
weights = [60, 65, 75, 80, 85, 90, 95]
plt.scatter(ages, weights)
plt.show()This bit shows a scatter plot with weights on the y-axis and ages noted on the x-axis.
Want to jazz it somewhat? To make your plot stand, change the markers' size, form, and color:
plt.scatter(ages, weights, s=100, c='red', marker='x')
plt.show()Here, "s" determines the marker size; "c" turns the color to red; "marker" modulates the form to a "x". Quite amazing, too.
Analyzing the relationships between two variables is made very easy with scatter graphs. You are seeing a linear relationship if the dots seem to line up straight. Should they curve, it is something nonlinear. Enjoy experimenting!
Creating Pie Charts
Pie charts are a clever way to see data as a circle in which every slice represents a distinct category. One may readily whip one up with Matplotlib using the pie tool. Let's show how four categories line up against one another with a pie chart.
Set it up like this:
categories = ['Category 1', 'Category 2', 'Category 3', 'Category 4']
values = [15, 30, 45, 10]
plt.pie(values, labels=categories, autopct='%1.1f%%')
plt.show()This code creates a four-sided pie chart with labels for every slice and formats the percentage on each slice using "autopct," based on the "labels" input.
Fancy some personalizations? Changing the start angle lets you blast a slice, add a shadow, or even spin the pie around.
explode = (0, 0.1, 0, 0) # only "explode" the 2nd slice
plt.pie(values, labels=categories, autopct='%1.1f%%', explode=explode, shadow=True, startangle=90)
plt.show()Under this arrangement, the "explode" value pulls the second slice out a little for emphasis, "shadow" gives some depth with a shadow effect, and "startangle" turns the pie 90 degrees counter-clockwise for a different view.
Although they can get difficult to read if there are too many slices or comparable numbers, pie charts are excellent for illustrating how different categories compare in size. Keep it straightforward; you will have a clear, useful chart.
Handling Subplots
Would like your plots to be more dynamic? Your best buddy are subplots! With Matplotlib's subplot feature, you may design several plots inside the same figure. Ideal for comparing several data views or just displaying more than one plot at once.
Easy-peasy and requiring three arguments—the number of rows, the number of columns, and the index for the current plot—the subplot function is Here's a short illustration:
plt.subplot(1, 2, 1)
plt.plot(x, y)
plt.subplot(1, 2, 2)
plt.plot(y, x)
plt.show()This passage puts up a two-subplotted figure. All rather orderly in one row and two columns, the first shows y versus x and the second switches it to x against y.
And who doesn't enjoy a well chosen title? With the title feature, you may add one to every subplot; top it all with a suptitle for the entire figure.
plt.subplot(1, 2, 1)
plt.plot(x, y)
plt.title('y against x')
plt.subplot(1, 2, 2)
plt.plot(y, x)
plt.title('x against y')
plt.suptitle('My Subplots')
plt.show()In this case, the grand title covers the entire shebang and every subplot has a title.
Showing several views of the same dataset or creating complex plot layouts is made much easier with subplots. Just be careful; too many unrelated plots or subplots can complicate navigation. Stay around for more ideas on how to freshen your plots in the future sections!
Saving Plots as Images
Once you have a fantastic Matplotlib story together, you might like to save it as an image to use on a website, a presentation, or in a paper. The savefig tool makes this as simple as pie.
All you have to do is provide the savefig tool a filename. Your chosen extension—think png, pdf, svg, or jpeg—determines the file type. Sample here:
plt.plot(x, y)
plt.savefig('myplot.png')Right in your current working directory, this code creates a plot and stores it under a PNG file called "myplot.png".
If you want a sharp image, you can raise the resolution using the dpi value—dots per inch:
plt.plot(x, y)
plt.savefig('myplot.png', dpi=300)A well detailed image ideal for printing comes from setting the dpi to 300.
Would like to regulate the image scale? The figure function's figsize argument allows one to:
plt.figure(figsize=(10, 5))
plt.plot(x, y)
plt.savefig('myplot.png', dpi=300)This code bit saves your plan as a 10-inch wide, 5-inch tall image.
Saving your plots as photographs is really handy whether you are discussing results, embedding in papers, or graphic design tool touch-up. Cheers to smart planning and saving!
Best Practices for Effective Plotting
Getting the message of your data across depends on developing strong stories. Here's how to create interesting and useful Matplotlib graphs:
1. Keep it basic: The major goal of your storyline is to clearly deliver information. Avoid pointless frills without any value-adding effect. Simplicity is fantastic!
2. Label your axes: Make sure your y-axis and x-axis have unambiguous labels using xlabel and ylabel. This lets visitors understand what every axis denotes right away.
plt.xlabel('Time')
plt.ylabel('Sales')3. Use legends wisely: On one plot, have several data series? Tell them different using a legend. Just make sure none of any crucial data is blocked.
plt.plot(x, y1, label='Series 1')
plt.plot(x, y2, label='Series 2')
plt.legend()4. Choose appropriate plot types: Match your data and questions to the type of plot. For time series, bar graphs for categories, and scatter plots for two numerical variables, line graphs work brilliantly.
5. Use color effectively: Good use of color will help your story stand out; but, be careful—too many colors may confuse. Emphasize several series or crucial data points using colors; also take into account colorblind-friendly solutions.
6. Ensure readability: Text, lines, and markers should all be clearly visible and readable. Test your plot in grayscale and color since black and white printing is possible.
7. Save in appropriate format: Choose a format that best fits your needs when saving. Use PNG for images; SVG or PDF for vector work; make sure the resolution is appropriate for your needs.
Following these guidelines will help you produce visually stunning plots using Matplotlib that also efficiently tell the tale of your data.