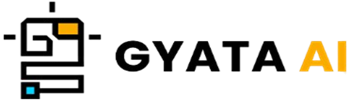Introduction to Files in Python
Let us discuss Python file operations. Files are, you know, a quite popular method of storing and manipulating data; in Python, they are like friends called objects from the built-in File class. These file objects are really handy now as they have all the tools and techniques you need to read from, save, and modify your files. Consider them as the mediator between your clever Python programs and the files residing contentedly on your machine or another location you keep data on.
Python treats various kinds of file types—text files, CSV files, binary files, you name it backward. Regarding file handling and all those activities, Python gains a leg up from its diversity. We will get headfirst into Python's opening, reading, writing, closing file handling in the next parts. We will also discuss the several file modes and how to handle rather deviant circumstances. You'll be a whiz at controlling and playing with data in your Python scripts by the time we finish!
Understanding File Modes in Python
Alrighty, let's have a small word about something quite vital before we start actually opening files in Python. File modes. These modes guide our interactions with our files, much as if they were our rule book—that is, whether we may simply read from them, write to them, or both. Python has several file modes, broken out here:
- 'r': Your first choice for file reading. It's the default mode, hence Python guesses you simply want to read the file if you say nothing.
- 'w': Use this mode when you wish to save something to a file. Should the file not yet exist, not to panic; Python will generate it for you. Heads up, though, should the file already exist, it will be completely erased before you begin writing.
- 'x': Your friend when you're feeling like creating something fresh is this mode. It will produce a new file; if the file already exists, it won't work.
- 'a': Would you want to simply tack on some information toward the conclusion of your file? The one to use is this append mode. Like with "w," Python will cover you should the file not exist.
- 'b': Put this binary mode on a file you are working with if its more ones and zeros than text.
- 't': This is the default mode for plain old text files; it keeps things simple and direct.
- '+': This update mode is your best bet when you wish for the entire shebang—reading and writing.
You can even mix various approaches to do several tasks at once. Like 'w+' when you wish to both read from and write to a file, or 'rb' for binary file reading. Here's a cursory glance at that:
# Opening a file in 'write' mode
file = open('example.txt', 'w')Here we are opening a file called 'example.txt' in write mode. Should such file not yet exist, Python will create one for us. Should it already exist, it will be given a new beginning by first being well cleaned. Making sure you're handling your files exactly the way you want them and avoiding any oops events whereby you unintentionally lose data depend on you learning to control various file modes!
Opening Files in Python
Alright, let's address opening files with Python—it's as simple as pie! We make use of this wonderful built-in ability known as open() You merely need to supply in two things: the mode you wish the file you're itching to open in and its name. As seen here in action:
# Opening a file in 'read' mode
file = open('example.txt', 'r')Look at what is occurring here. In good old "read," we are opening a file named "example.txt." The open() function returns a file object for which we save in the variable file. Having this file object in hand allows you to accomplish all kinds of nice tasks including reading what's inside, writing fresh ideas, you name it! And if you're curious, Python simply guesses you're in "read" mode by default when the mode is left blank. Thus, this next piece of code achieves precisely the same thing:
# Opening a file in default mode
file = open('example.txt')Recall, though, that the name should always include that file extension. You will also have to drop the entire path to your file if your file is lazing in some other folder instead of the one where your Python script is partying. Your first step toward handling files in Python is getting this opening part perfect. Depending on the option you have chosen, once you have the file open you can delve into reading it, jot some new data, or perhaps add some fresh content!
Reading Files in Python
You thus have your file all open in "read" mode—great! It is now appropriate to delve within. Python provides many useful tools to accomplish just that. The breakdown on the most often used ones follows here:
read(): Want the whole enchilada? This approach reads all the file contains.
readline(): Want one line at a time only grabbing? Your selection is this one.
readlines(): Desired all the lines presented as a string list. Right here we have you covered.
Let's start with some illustrations to see these in use:
# Open the file in 'read' mode
file = open('example.txt', 'r')# Read the entire content of the file
content = file.read()
print(content)# Close the file
file.close()We have therefore opened "example.txt" in "read" mode. We next used the read() method to gather all the material and save it in the content variable. We responsibly close the file using close() after a quick print to view our holdings. If you enjoy reading things line by line, look at this:
# Open the file in 'read' mode
file = open('example.txt', 'r')# Read the file line by line
line = file.readline()
while line != '':
print(line, end='')
line = file.readline()# Close the file
file.close()This bit aims to take every line with a while loop using readline() utilizing Until it reaches the end of the file, the loop runs continuously; readline() indicates this by producing an empty string. Especially when exploring data analysis, think of reading files as bread and butter in Python—think text files, CSV files, and so on. Learning file reading techniques will enable you to explore and play about with data like a professional!
Writing to Files in Python
Writing in Python to a file? Easy-peasy, much as reading from it. The file object's write() function lets you use. This man is supposed to plunk a string into your file. Should the opening of your file be in "write" mode, be careful; it will wipe all that already exists. If you're in "append" mode, however, it will be the courteous visitor and only add fresh items at the end. See this sample of how to write to a file:
# Open the file in 'write' mode
file = open('example.txt', 'w')# Write to the file
file.write('Hello, World!')# Close the file
file.close()We're popping open "example.txt" in "write" mode here. We next include the write() technique to drop "Hello, World!" into the file. When you're done, remember to close the file using close(); you don't want to expose any data going MIA. Let's imagine you now have more than one line to write; writelines() is your friend in such case. It generates straight to the file from a list of strings. Check this out:
# Open the file in 'write' mode
file = open('example.txt', 'w')# Write multiple lines to the file
lines = ['Hello, World!', 'Welcome to Python programming.']
file.writelines(lines)# Close the file
file.close()Here we are writing two lines with writelines(). Whether you're logging data, preserving program results, or just generating some output files, mastery of writing to files is essential in the Python universe.
Closing Files in Python
Alright, gang, let's talk about Python file closure. You'll want to develop this habit since it releases resources connected to the file. You accomplish this with the reliable close() method. Allow us to dissect it using an example:
# Open the file in 'read' mode
file = open('example.txt', 'r')# Perform file operations
content = file.read()
print(content)# Close the file
file.close()Here we open "example.txt" in "read" mode, check out what it has using read(), then print it. We then close the file with close() just as conscientious programmers do. Closing files is absolutely crucial since occasionally buffering causes changes not to really reach the file until you close it. Here's a pro suggestion now: approach files using the with statement—akin to the VIP approach. This guarantees the file closes even if things become messy within once you leave the block. Check this out:
# Open the file using 'with' statement
with open('example.txt', 'r') as file:
# Perform file operations
content = file.read()
print(content)In this case, your wingman is opening "example.txt" and ensuring it shuts exactly when you're done or should an exception choose to show up. Completely the advised route in Python world, it's a straightforward and safe technique to manage files!
Error Handling while Working with Files
Alright, let's start addressing those annoying mistakes that Python file management might bring about. You can run across a lot of various problems, such file not found or troubles connected to authorization. You have to smartly address these mistakes if you want your program from spiraling out of control and collapsing to remain calm. Now let Python's try/except block—your dependable tool for managing exceptions—into view. It goes as follows:
# Try to open a non-existent file
try:
file = open('non_existent_file.txt', 'r')
except FileNotFoundError:
print('File not found.')Here we are attempting to open a file that is not really present. File Not Found Errors follow from this. Not to worry, though; we have things handled in the except block; we just print a nice warning mentioning the missing file. Multiple except blocks help you control several kinds of exceptions. Check this:
try:
# Try to open a file in 'write' mode without having the necessary permissions
file = open('/root/example.txt', 'w')
except FileNotFoundError:
print('File not found.')
except PermissionError:
print('You do not have the necessary permissions to write to the file.')Here we aim to open a file anywhere we shouldn't be writing. A Permission Error follows from this. Luckily we find it using a unless block and let the user know. In programming, managing errors is absolutely vital; it keeps your program running even in circumstances of unanticipated issues. Being ready for these little mistakes ensures that, while managing files, your program operates calm and collected everywhere!
Using 'with' Statement for File Operations
Let's talk about the real gem in terms of efficiency—the quite handy Python statement for managing files. Even if something goes wrong, it effortlessly opens, uses, and closes files, so maintaining your code neat, clear, and professionally handles mistakes.
The file shuts down shop automatically as soon as you finish with the code inside the block when you roll with the with statement. So there's no need to worry about personally calling close().
Here's a fleeting look at how it operates:
# Open the file using 'with' statement
with open('example.txt', 'r') as file:
# Read the content of the file
content = file.read()
print(content)We open "example.txt" here and with the with command get its contents. The file shuts itself—easy, right? as soon as we walk off the block.
The with comment can handle several files at once. Investigate this:
# Open two files using 'with' statement
with open('example.txt', 'r') as file1, open('example2.txt', 'w') as file2:
# Read from one file and write to another
content = file1.read()
file2.write(content)Two files are under play here: one for reading and another for writing. We copy the material from the first file straight into the second. As previously, bouncing out of the with block closes both files automatically.
Though things get rough inside the block, the with statement not only jazzes your code, making it cleaner and simpler to read, but it also nails the shutting of files. In Python, it is most certainly the preferred method of file handling!
Working with Binary Files in Python
Now let us explore Python's binary file universe. Dealing with binary files, you should utilize the "b" mode coupled with "r," "w," or "a." Binary files are more about the basic data—the bits than text files, which abound in characters you could read. Think pictures, sounds, and videos.
Reading and writing in binary mode deal mostly with bytes objects. Here is a little illustration of binary file reading:
# Open a binary file in 'read' mode
with open('example.bin', 'rb') as file:
# Read the content of the file
content = file.read()
print(content)Here we are reading "example.bin" in "read" mode and should get back a bytes object bursting with binary deliciousness.
To a binary file, write? You understood—just use "wb' mode. You accomplish this as follows:
# Open a binary file in 'write' mode
with open('example.bin', 'wb') as file:
# Write to the file
file.write(b'Hello, World!')Here we're opening "example.bin" in "write" mode and storing a bytes object into it. See the "b" before the string? You build a bytes object this way.
Though you are processing data in byte form, working with binary files is somewhat similar to handling text files. Whether simple text files or complex binary ones, Python's got you covered and demonstrates exactly how flexible it is!
File Positioning in Python
Working with files in Python allows you the handy ability to alter the position of the file pointer, therefore indicating where your next read or write operation will start. This is where the seek() technique finds use.
Using an integer as an input, the seek() function moves the file pointer to a designated position. Think view it as a book bookmark—it counts from the file's beginning at 0.
The following describes it:
# Open a file
with open('example.txt', 'r+') as file:
# Move the file pointer to the 10th byte
file.seek(10) # Read the rest of the file from that position
content = file.read()
print(content)Here we have opened "example.txt" in "r+," our secret code for access to read and write. We then seek() the file reference to the tenth byte. From there, we read the remaining file beginning at that point.
Want to find the file pointer's current position at any one moment? Tell() is meant for just this. Here's a taste of how you might apply it:
# Open a file
with open('example.txt', 'r+') as file:
# Move the file pointer to the 10th byte
file.seek(10) # Get the current position of the file pointer
position = file.tell()
print('Current position:', position)Here, we use tell() to snag the current position of the file pointer, which is 10 since we moved it to the 10th byte.
Python is a very flexible tool for all things file handling since file placement allows you some major influence over how you deal with files!
Renaming and Deleting Files in Python
Let's discuss how the os module lets Python simplify renaming and removing files. For handling system-level chores including the minutiae of file management, this module is like your Swiss Army knife.
Renaming Files
Renaming() allows you to assign a fresh name to a file. Just toss in the current file and choose what you wish it to be called following. You accomplish this as follows:
import os
# Rename a file
os.rename('example.txt', 'new_example.txt')In this instance, rename() allows us to change "example.txt" to "new_example.txt". Simple Peasy
Deleting Files
Remove() is your first choice if you have to delete a file. It requires just the file name you are ready to bid farewell to. Look this out:
import os
# Delete a file
os.remove('example.txt')Here we entirely nuke "example.txt" from existence with remove(). Just a heads-up; be careful with this one; once it's gone, it's gone permanently!
Heads-up: Should the file not exist or something go wrong during the rename or delete operation, both rename() and remove() will cause a meltdown. Thus, treat with care!
Usually found in Python, renaming and deleting files are chores you will probably find yourself doing; the os module ensures these activities are as simple and understandable as they come!
Directories in Python
Let us explore Python's directory system now! You have a lot of useful utilities in the os module to list, rename, create, and delete everything within folders. Managing all of your files is like wielding a magic wand!
Creating a New Directory
Would want create a fresh folder? Simply call themkdir() operation. It requires one argument—the name of your glitteringly new directory. It looks like this:
import os
# Create a new directory
os.mkdir('new_directory')Here we are using mkdir() to create a fresh directory named "new_directory". Easy as pie!
Renaming a Directory
I have to rename a directory. Use rename(), exactly as you would rename a file. Look this out:
import os
# Rename a directory
os.rename('old_directory', 'new_directory')With the rename() function we are renaming "old_directory" to "new_directory".
Removing a Directory
rmdir() is your tool if a directory has to be deleted. It goes under the name of the directory you wish to abandon.
import os
# Remove a directory
os.rmdir('directory')Here we are deleting 'directory' with rmdir().
Listing Files and Directories
Wanting to know what a directory contains? Make use of listdir() It displays every file and folder present in there:
import os
# List all files and directories in a directory
files_and_directories = os.listdir('.')
print(files_and_directories)Here we are enumerating everything in the current directory using listdir() with a minor assist.
In Python, working with directories is a quite regular job, particularly when you have tons of files to handle. The OS module makes handling these chores simple.
Best Practices for File Handling in Python
Following basic recommended practices can help you greatly maintain the efficiency, simplicity, and error-free nature of your Python code when managing files. Here's a helpful list to consider:
- Always close your files: make sure you do this once you have finished using them. The close() method lets you accomplish this. Ignoring to close a file may lead to data loss or even corruption.
- Use the 'with' statement: This is a better, safer approach of handling records. Once you leave the with block, it closes the file automatically even in cases of internal error.
- Handle exceptions: Dealing with files might cause mistakes such file not found or permission problems. Try/except blocks help you to identify these mistakes and stop your program from failing.
- Use the 'os' module for file and directory operations: Renaming or deleting files, as well as creating or deleting directories, the os module is loaded with tools to handle files and directories.
- Be careful with file modes: Search for the file mode you are now using. Files opened in "write" mode will wipe all. Use "append" mode if you wish to expand on current state.
Following these suggested techniques will help you keep dependability, simplicity, and smoothness of your code free from usual mistakes.