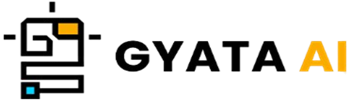Introduction to the Interactive Prompt in Python
One of Python's most fascinating tools is the Interactive Prompt, sometimes known as the Python shell or REPL (Read-Evaluate-Print Loop). The hip kids call Consider it as your Python code's playground where your instructions' instantaneous effects are visible. You type something, push enter, and magically boom! instantaneous comments.
If you're just starting off with Python, this is really fantastic. It helps you learn and explore without writing complete scripts. But experienced coders also utilize it; it's not only for novices! You will find this tool constantly useful from rapid troubleshooting to feature testing. This guide will walk over how to access the prompt, make good use of it, and even delve into its more sophisticated capabilities.
How to Access the Interactive Prompt
Getting into the Interactive Prompt is a breeze. Here’s how:
- On Windows: Open Command Prompt and type:
python- On macOS/Linux: Open Terminal and type:
python3- After hitting enter, you’ll see something like this:
Python 3.8.5 (default, Jan 27 2021, 15:41:15)
[GCC 9.3.0] on linux
Type "help", "copyright", "credits" or "license" for more information.
>>>That >>> is the prompt, patiently waiting for your commands. Try this:
>>> 2 + 2
4See? Python gives you the result instantly. When you’re done, type exit() or use these shortcuts:
- macOS/Linux: Ctrl+D
- Windows: Ctrl+Z
Quick heads-up: the Interactive Prompt doesn’t save your commands after you exit, so if you want to keep your work, write it in a Python script file.
Basic Commands in the Interactive Prompt
The Interactive Prompt can handle pretty much anything Python throws at it—math, strings, variables, functions, and more. Let’s play around with a few examples:
Creating and Using Variables:
>>> x = 10
>>> x
10Updating Variables:
>>> x = 20
>>> x
20Combining Variables:
>>> y = x * 2
>>> z = x + y
>>> z
60Quick tips:
- Python is case-sensitive hence X and x are different.
- Avoid using reserve words as variable names like for, if, or while.
Variables in the Interactive Prompt are useful for experimentation; but, they disappear as you close the prompt. Store everything significant in a script!
Running Scripts in the Interactive Prompt
Would like to run a whole Python script? The Interactive Prompt covers all you need. Assume you have a script named myscript.py with this code:
print("Hello, Python!")You can run it in the prompt like this:
>>> exec(open("myscript.py").read())
Hello, Python!If your script belong to another directory, you will have to indicate the whole path. While testing scripts, this is helpful; for larger projects, you might wish to run them straight from the terminal or an IDE.
Error Handling in the Interactive Prompt
Errors arise. Excellent in showing mistakes straight immediately, the Interactive Prompt will help you fix them quickly. As such:
This error indicates that x has not yet been defined. You could run across some typical mistakes including:
>>> print(x)
Traceback (most recent call last):
File "<stdin>", line 1, in <module>
NameError: name 'x' is not defined- Syntactic Error: Should the code stray from Python's guidelines.
- Name Error: Try using an unidentified variable and find out.
- Type error: Should a function get an input it cannot manage.
Since mistakes are inevitable in learning, welcome them; they are excellent teachers!
Benefits of Using the Interactive Prompt
Why is the Interactive Prompt so fantastic? These are only a handful of the reasons:
- Instant Reaction: See outcomes right now.
- Error Learning: Errors manifest immediately with unambiguous justifications.
- Experimentation: Try rapidly new concepts.
- Prototyping: Before implementing code to more larger projects, prototype tiny bits should be tested.
The Interactive Prompt is a lifesaver whether you are studying or debugging.
Advanced Features of the Interactive Prompt
Let’s talk upgrades. The Interactive Prompt has some nifty advanced features:
- Command History: Review prior commands with the up and down arrow keys.
- Auto-Completion: Press Tab to rapidly fill variable or function names.
- Built-in Help: Type help() to view Python's built-in docs.
For example:
>>> help(print)- Multi-Line Commands: Define functions, classes, and more straight in the prompt with multiple-line commands.
These techniques enable the Interactive Prompt to be significantly more effective for learning and mastery of Python.