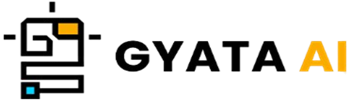Introduction to IDLE in Python
Let's so explore IDLE, the Integrated Development and Learning Environment that fits Python really perfectly. But we just refer to it as IDLE since, who enjoys long names? When you install Python, it's like your reliable buddy tagging along. And the great thing is All wrapped up in a convenient text editor, debug, and a lot more goodies, it has a Python shell and a neat graphical user interface, or GUI if you’re into tech language.
Why Should Your Go-To Buddy be IDLE?
IDLE, utilizing the Tkinter toolkit, is like the friendly neighbor described in Python itself. This makes it exactly the ticket for those just starting out in Python. With this practical method, learning Python seems almost like a cheat code to avoid too many roadblocks.
IDLE: Not Designed Only for Novices
Wait, though; there's more! Apart from being a first-rate learning friend, IDLE serves as a complete Python development tool. Imagine being always at hand with syntax highlighting, auto-completion, and smart indent. Python scripting is like having your cake and eating it too—easy!
Stay around since, beginning with putting it up and running it, we will be rolling up our sleeves and working on the specifics of IDLE. So, keep tuned!
Setting up and Installing IDLE
Now let's get you all ready to roll using IDLE! You have to make sure Python is living on your machine before entering the IDLE universe. The good news is IDLE tags come with you on the Python installation trip. So, if Python exists, IDLE is most likely also hanging around!
Procedures to Start You
1. Find out whether Python is already invited to your party: Starting your command prompt or terminal, punch in:
python --versionPython's version will show up if it is installed on your machine.
2. No Python at all? No Problem! Get it by visiting the official Python website. Choose the correct version for your equipment then apply the installation dance. Remember to mark "Add Python to PATH" box during the install; this small action will let you execute Python from any old location in your command prompt or terminal.
3. Time for the launch of IDLE: Type "idle" on your terminal or command prompt to start off fast. Certain setups may call for the somewhat longer:
idle
or
python -m idlelibOnce you've finished that, voila! The IDLE window will open allowing you to start experimenting with Python code. We will then closely examine IDLE's user interface to learn how best to maximize it. Get ready!
Understanding the IDLE User Interface
First you will meet the Python Shell when you start IDLE. Consider this as your playground—a place where you may run Python code one line at a time and test it. To see it working just type what you want and push Enter.
>>> print("Hello, World!")
Hello, World!Wait, though; there's more! For times when you want to create larger scripts, IDLE also features a text editor. Starting a new text editor window just requires you to choose File > New File on the menu bar.
Cool Features in the Text Editor
- Syntactic Highlighting: This gives your code, with varying colors for comments, keywords, and other elements, the rainbow appearance. Makes reading your code rather simpler!
- Auto-completion: Start entering a Python keyword or name; IDLE will assume what you intend. To select one of its recommendations, hit the Tab key; occasionally we all need some assistance.
- Smart Indent: The cursor naturally aligns up just perfectly when you press Enter following a colon (:). No more tucking those annoying indents under control!
- Error Highlighting: Make a mistake and IDLE's got your back via red-marked error line. saves you from personally having to hunt it out.
Not to mention the menu bar—up top you will have easy access to running scripts, debugging, and even modifying IDLE. The next sections will delve into the specifics of these elements. Maintain the thrill!
Working with Python Scripts in IDLE
Starting Python scripts with IDLE is like magic! About ready to create a fresh script? Simply click File > New File just across the menu bar. This will offer a clean slate in the text editor from which you may begin to create your Python masterwork.
Imagine you wish to write a script wherein your screen prints "Hello, World!" You would write something quite basic like this:
print("Hello, World!")You will wish to save your script once you have written it. Just Click File > Save or Ctrl+S. Decide where you wish to save it, give it a name, and ensure it is sporting the Python preferred style—the .py extension!
Managing your script is quite simple. Visit Run > Run Module or just lightly hit the F5 key. Your script will light up the Python Shell with output akin to this:
>>>
Hello, World!But wait—there's more! Have a Python script stored someplace? Click File > Open to access where it is parked on your system and bring it into IDLE.
Why Idle Rocks for Script Running?
Once your script ends running, you are not thrown out of the lounge in Interactive Mode! Check variable values, invoke functions you have configured in your script, or hang about in the Python interpreter.
We will next go over the specifics of the IDLE Shell and learn what drives it. Keep wondering!
Exploring the IDLE Shell
For Python programming, the IDLE Shell functions as your own playground. Type and run Python code a line at a time using an interactive interpreter. For small code tests, diagnosing problems, and just getting your feet wet if you're learning Python, this makes it rather useful.
Type your code exactly at the prompt (you will see familiar arrows, >>>) and push Enter to start rolling in the IDLE Shell. Visit it:
>>> 2 + 2
4Beautiful defining a function or two? You can also accomplish this without sweating:
>>> def greet(name):
... return "Hello, " + name + "!"
...
>>> greet("Alice")
'Hello, Alice!'Neat Elements in the IDLE Shell
- Command History: Would you like to go back over prior written work? Slides through your command history with the Up and Down arrow keys. There's no need re typing everything.
- Auto-completion: Just start typing; IDLE will provide ideas for Python keywords and variable or function names. Grab that idea by using the Tab key; it's like autocomplete on your phone!
- Messages on Errors: Should your code run across a problem, don't start to panic. Error notifications on the IDLE Shell assist you in the correct path to correct problems.
Ready to start your game? We will explore IDLE's debugging tools in the following section to help you locate and fix those bothersome flaws in your Python code. Watch this!
Debugging in IDLE
Programming is mostly about debugging; fortunately, IDLE is loaded with useful tools that enable you to find and correct those annoying mistakes in your Python scripts.
First of all, you have the foundations: error messages exactly found in the Python Shell. They pop up whenever your code runs across an error. Therefore, if you attempt anything insane like dividing by zero, you will find a notice like this:
>>> 1 / 0
Traceback (most recent call last):
File "", line 1, in
1 / 0
ZeroDivisionError: division by zeroThis small note tells you exactly what went wrong (ZeroDivisionError) and where it happened (line 1), acting as your detective buddy.
Level Up with the Debugger from IDLE
IDLE features a quite clever debugger for those more difficult debugging scenarios. Here's how you make it work for you:
- Breakpoints: Right-click on a line number to choose "Set Breakpoint" to stop your code at designated locations. This is fantastic for observing various phases of underhood operations.
- Step Over: Would you like to line by line walk through your code? This button allows you see how variables change and how your program runs.
- Step Into: Use this to delve further and troubleshoot line by line inside a function you are hitting.
- Step Out: This button lets you "step out," returning you to where the function was originally called if you're deep into a function now.
- Go: Are ready to let your code run wild once more? This button runs the script till it crosses the next breakpoint or finishes.
Let's look at some fascinating advanced capabilities in IDLE that will ease and enhance your Python programming now that we have debugging under control.
Advanced Features of IDLE
Though IDLE is usually the go-to for newbies, it has some really advanced tools that seasoned Python experts would find quite useful also.
Simple Methods and Advanced Tools
- Search and Replace: You have to replace a section of text for your script? Simple matter! Just go to Edit > Find located on the menu bar. This starts a dialog whereby you may enter what you wish to find and what you would want replaced. With choices like matching case, complete words only, and wrapping search to the beginning of the file, you can even get elegant.
- Commenting on Code Blocks: Want to turn those comments on or off like a professional? After stressing the code you are considering, go to Format > Comment Out Region or Format > Uncomment Region. Boom, you're done!
# This is a comment
# print("Hello, World!")- Code Context: Tracking everything might be challenging when you're knee-deep in a big script. But you get a neat little window above your editor showing the context of the code in view when you turn on Code Context (turn it on View > Code Context.). Perfect for keeping centered while negotiating nested functions or expansive classes.
- Call Tips: Not sure those function arguments come to mind right now. You have nothing to worry about. The call tips from IDLE cover everything. Start typing a function name then an opening parenthesis; a hint will show up outlining the function signature and, if it exists, the docstring.
Stay around since we will then explore how you may change and personalize IDLE to fit your feel and style.
Best Practices for Using IDLE
Learning IDLE can help you to make your journey in Python programming much more fun and successful. The following tips can help you to maximize it:
Effective Advice for IDLE
- Explore the interactive mojo available from IDLE. Use the Python Shell and the debugger to maximize understanding the Python rules, debugging, and bit of code testing capability.
- Opt for the text editor for heavy lifting: Although the Shell is your first choice for short jobs, the text editor excels on longer programs. To expedite your code, it provides cool tools including smart indent, auto-completion, and syntactic highlighting.
- Save, Save, Save! Hit File > Save or Ctrl+S often to keep your hard work safe as IDLE does not automatically save your work.
- Make IDLE your tool for fitting your groove: Change font size, tab width, or color selection for syntax highlighting to make your workplace exactly fit for you.
- Maintain cleanliness in your code. Comment sensibly, give sensible names for variables, and follow PEP 8's style guide (Python). Features like smart indent and syntactic highlighting will help your code stay spick and clean.
- Tap into available resources when in a jam: Lean on the Python community, use error messages in the Python Shell and Debugger, Stack Overflow and other websites abound in answers to typical IDLE challenges.
Following these best practices will help you to be flying high with IDLE and hone those Python abilities. Thank you for coding.